ダイソーの名刺カードで名刺を手作りしよう!手順やポイントを紹介

名刺作成というと、業者への依頼を思い浮かべる人も多いでしょう。名刺は自分で作成することもできます。急ぎで名刺を用意する必要がある場合や、名刺のデザインにこだわりがある場合、自宅にパソコンとプリンターがあれば、手軽に名刺を手作りできます。
今回は、名刺を手作りする際に必須の名刺カードはダイソーで購入できるのかについて、解説します。名刺の作成手順と名刺作成するときのポイントも紹介するので、名刺を手作りしたい人はぜひ参考にしてください。
目次1
ダイソーで名刺カードは買える?
ダイソーでは名刺カードを購入できます。ダイソーの名刺カードは安価で名刺が100枚ほど作れるため、すぐに大量の名刺がほしい方もコスパ良く自作名刺を作れるのがメリットです。
また、ダイソーの名刺用紙は白紙で、自分の好きなデザインで作れるので、ハンドメイド作家の名刺にもおすすめです。名刺を自作する場合はダイソーのカードを活用するとよいでしょう。名刺用紙以外に、名刺入れもダイソーで購入できます。
名刺として使えるカード
ダイソーで販売されている100円のカードで、名刺カード用として利用できる商品は2022年12月時点で公式サイトに2種類あります。店舗だけでなくオンラインショップでも購入可能です。
・名刺カード 10面 A4 10枚
| 価格(税込) | 110円 |
|---|---|
| 商品サイズ | 22cm×32cm×0.2cm |
| 内容量 | 10枚入り |
| 色、柄、デザイン | アソートなし |
「名刺カード 10面 A4 10枚」にはA4サイズの印刷用紙が10枚入っており、1枚につき10枚の名刺を作れるので、110円で100枚の名刺が作れます。両面印刷も可能です。
またミシン目が入っているので、ミシン目に沿って切ることで簡単に名刺ができます。さらに、ダイソーは商品に対応したWordテンプレートも用意しており、名刺作成が初めての方に向いています。
・ミニ情報カード(無地、200枚)
| 価格(税込) | 110円 |
|---|---|
| 商品サイズ | 9.1cm×5.5cm |
| 内容量 | 200枚 |
| 色、柄、デザイン | アソートなし |
「ミニ情報カード(無地、200枚)」は用紙サイズが一般的な名刺のカードサイズと同じなので、名刺カードとしても利用可能です。110円で200枚の名刺が作れるコスパの良さが魅力です。
ダイソーの名刺カードで名刺作成をしよう!
名刺カードを購入したら、実際にオリジナルの名刺を手作りしましょう。ダイソーの名刺カードで名刺を手作りする際には、プリンターが必要です。他にも、オリジナリティを出すためのさまざまなツールが活用できます。
ハンドメイド作家であれば、自分の作品の雰囲気などを考えて名刺を手書きで作る方法もありますが、今回は印刷で名刺を作る方法を解説します。
名刺作成に必要なもの
名刺カードまたはミニ情報カードで名刺を手作りする際は、以下のツールが必要です。
- デザインツール
- 文書作成ソフト
- 家庭用プリンター
デザインツールは無料の会員登録のみで利用可能なものもあります。自分のパソコンに文書作成ソフトがインストールされていない場合は、フリーの文書作成ソフトをダウンロードします。
家庭用プリンターはさまざまな用途に使用できるので、名刺を手作りする機会に購入してもよいでしょう。家庭用プリンターは数千円から購入できる機種もあります。
名刺作成の手順
オリジナルの名刺を作成するために必要なものを準備したら、実際に名刺を作成しましょう。名刺の作成手順は次の通りです。
| 手順1 | デザインツールを利用し、名刺のデザインを作成する |
|---|---|
| 手順2 | デザインの画像を文書作成ソフトで編集可能な形式に変換する |
| 手順3 | 文書作成ソフトで名刺を編集する |
| 手順4 | プリンターで名刺を印刷する |
名刺を作る際、デザインツールがあると自分だけのオリジナリティのある名刺を作れます。デザインツールには名刺用のテンプレートの他に、写真やロゴに使えるデザインも用意されています。デザインにこだわりたい場合はツールを利用しましょう。
デザインツールで作成したデザインは、そのままでは文書作成ソフトで編集できない場合があります。作成したデザインは、文書作成ソフトで編集できるように形式を変換しましょう。
次に、文書作成ソフトで名刺のデザインを編集します。「名刺カード 10面 A4 10枚」には専用のテンプレートがダイソーからダウンロードできます。
そして、デザインツールで作成したデザインを挿入し、サイズ変更などの編集が完了したら名刺データを印刷します。
注意点として、「ミニ情報カード(無地、200枚)」には専用のテンプレートがありません。ミニ情報カードで名刺を作成する場合は、デザインツールの名刺テンプレートを利用するか、文書作成ソフトの名刺テンプレートを利用して作成しましょう。
最後に、名刺の編集が完了したらプリンターで印刷して完成です。ダイソーの名刺カードに印刷するときは、普通紙に設定します。
データはパソコンの画面上だけでなく、実際に印刷して余白や文字のずれがないかを確認しましょう。文字がずれる場合は、文書作成ソフトの設定を変更して印刷し、調整します。
初めて名刺を作る場合、最初からうまく作れないかもしれません。しかし、一度作成できれば次回から作成時の設定を使えば何度でも名刺を作成できるので、時間をかけて手作りする価値はあると言えます。
QRコードの作成手順
自分が運営しているブログやSNSのアカウント情報を名刺に記載したい場合は、URLやアカウント名を記載する方法の他に、QRコードを記載する方法もあります。SNSはアプリでQRコードを生成できます。生成したコードをそのまま名刺に記載しましょう。
ブログの情報をQRコードで名刺に記載したい場合は、ブログのURLをQRコードに変換できる「QRコード変換サービス」を利用しましょう。変換サービスを利用することで、URLを簡単にQRコードへと変換できます。
ダイソーの名刺カードで名刺作成するときのポイント
名刺を渡す目的は、自分の名前や名刺に記載されている内容を、名刺を渡した相手に覚えてもらうことです。また、名刺の印象は渡す人の印象につながるため、名刺を作成するときは、読みやすさやデザイン、全体のバランスが重要です。
名刺は、相手に自分の名前を覚えてもらう以外にも、さまざまな活用方法があります。たとえば、自分の商品を大型店舗の一角で販売している作家の場合、名刺を渡すことで商品を手に取ってもらいやすくなります。名刺を効果的に活用し、商品の販売につなげましょう。
下記のページでは、ハンドメイド作家の名刺・ショッピングカードの作り方とデザインのコツを紹介しています。
強調したい部分を明確にした上でレイアウトを決める
名刺のレイアウトを決める際は、どの情報を強調したいのかを明確にしてから作成しましょう。名刺には名前や会社名、電話番号など多くの情報が記載されます。どの情報を強調したいのかを決めてレイアウトすると、相手に覚えてもらいやすくなります。
また、「ジャンプ率」を考慮して作成することも大切です。ジャンプ率とは、名刺に記載されている最も大きな文字と最も小さな文字の大きさの差のことです。ジャンプ率が大きいと、目立たせたい情報とそうではない情報が一目で分かります。一方、ジャンプ率が小さいと全体的に落ち着いた印象を与えられます。
目的に合わせてロゴ・シンボルの位置を決める
ロゴやシンボルは横書きの名刺は左上、縦書きの名刺は右上に記載するのが一般的です。
日本語は横書きの場合は左上から、縦書きの場合は右上から読みます。ロゴやシンボルを書き方に応じた位置に記載することで、相手の目にロゴやシンボルが一番に入ります。ロゴやシンボルのデザインにこだわった名刺であれば、上記の位置に載せるとよいでしょう。
一方で、自分の名前など他の情報を目立たせたい場合は他の情報をメインにし、ロゴやシンボルは名刺の下のほうに記載するなど目立たない場所に記載するのも一案です。
ロゴ・シンボルをベースにテーマカラーを決める
名刺のテーマカラーを決める際は、ロゴやシンボルの色をベースにします。ロゴやシンボル以外の色を入れると華やかな印象になる一方で、色の数が多くなると配色が難しくなり、落ち着かない印象を相手に与えかねません。
ロゴやシンボルの色をベースに名刺のテーマカラーを決めると、相手に与えたい印象をうまく伝えることができます。
まとめ
ダイソーでは名刺専用のカード以外にも、一般的な名刺と同じサイズの白無地のカードを取り扱っています。いずれも110円(税込)で100~200枚作成でき、コスパは良いと言えます。
ダイソーのカードで名刺を作成する際は、家庭用プリンターとデザインツール、文書作成ソフトを用意しましょう。パソコンに文書作成ソフトがインストールされていない場合は、フリーの文書作成ソフトで作成します。
名刺を作成するときは、レイアウト、ロゴ・シンボルの位置、テーマカラーがポイントになります。名刺が与える効果を理解した上で、渡す相手に印象づけられるデザインの名刺を作成しましょう。
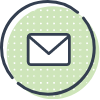
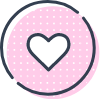

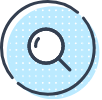
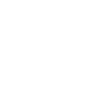






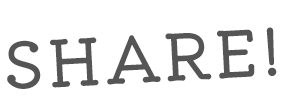









 CATEGORY
CATEGORY